こんにちは!山内一矢です。
今回はクリエイティブ職で1年半、動画制作フリーランス5年を経験した私が、副業を始めたい初心者におすすめの動画編集ソフトを紹介します。
この記事はクリエイティブ職の就職を考え始めた頃の自分に向けて書いています。
- 副業やクリエイティブ職への就職/転職を考えている方
- フリーランス独立を目指している方
上記のような方にとって参考になると思います。
動画編集ソフトとは?
動画編集ソフトと一口に言っても「色調補正がしやすいもの」「特殊効果を作りやすいもの」「一般的な編集ができるもの」「3DCGが作れるもの」など様々な種類のものがあります。
この記事では、「映像の編集」と「音の編集」ができるソフトウェアのことを動画編集ソフトと呼びます。
動画編集ソフトの選び方
動画編集ソフトは下記がそれぞれ異なるんです。
- 機能面の充実さ
- 操作のしやすさ
- 対応するOS
- 対応するスペック
- 有料or無料
このように特徴がそれぞれ異なるため、自分の作りたい動画の演出ができるのか、仕事の案件が対応できるのかなどを確認して選択する必要があります。
YouTubeの動画編集の案件を獲得しようとしているのか、テレビCMや広告のようなアニメーション、ビジュアルエフェクトの領域の案件まで獲得したいのか、ゲームや遊戯系、ミュージックビデオなどの3DCGの案件を獲得したいのか等によって習得するソフトも難易度も異なります。
副業でおすすめする選定基準
今回は副業やフリーランスを目指している方向けにお金を稼ぐことを前提に選定したいと思います。「案件の豊富さ」「使いやすさ」「Windows/Mac両機で使用可能か」「表現したいことができるか?」「料金」「PCスペックとの相性」「利用者数」などを総合的に判断して選定します。
仕事で使える動画編集ソフトランキング
それでは早速、第5位から順番に「ソフト名」「特徴とおすすめポイント」「対応環境と必要スペック」をそれぞれ見ていきましょう。
5位:Final Cut Pro X

公式ページ:https://www.apple.com/jp/final-cut-pro/
価格:¥45,000(2023年6月時点)
Final Cut Pro Xは、Apple社によって開発された動画編集ソフトです。Mac専用のソフトのため、Windowsを搭載したPCで使うことはできません。
Macでしか使えない動画編集ソフトといえば「iMovie」「Final Cut Pro X」の2つが挙げられます。
特徴とおすすめポイント
Final Cut Pro Xの特徴は有料なのですが、買い切りモデルであることが大きな特徴です。
簡単な3Dテキストやトランジションはテンプレ化されているので個人でYouTuberをしたい方などにはおすすめできるソフトです。
YouTube編集などの一般的なビデオ編集から、クロマキー合成(グリーンバック合成)、360°動画編集など大抵できる認識でOKです。
最近ではiPad版のFinal Cut Proも出ているので、ユーザーも増えそうですね。
ただし、副業やフリーランスとして受託制作で稼ぐことを目的とする場合は案件数が少ないため検討が必要です。
対応環境と必要スペック
- macOS 12.6以降
- 4GBのRAM(4K編集、3Dタイトル、360°ビデオ編集用には8GBを推奨)
- Metalに対応するグラフィックカード
- 4K編集、3Dタイトル、360°ビデオ編集用には1GBのVRAMを推奨1
- 5.5GBのディスク空き容量
さらにクオリティの高い映像を作りたい場合は、Apple製の「Motion」という上位ソフトもあります。
公式サイト:https://www.apple.com/jp/final-cut-pro/motion/
価格:¥7,000(2023年6月時点)
4位:Blender

Blenderは3次元のCGアニメーションを自由に制作できるアプリケーションソフトです。
オープンソースのフリーソフトであるため、ダウンロードすれば誰でも簡単に利用できます。
Mac,Windowsでもどちらでも動作します。
公式ページ:https://www.blender.org/
価格:無料
特徴とおすすめポイント
無料でオープンソースで使えることが大きな特徴です。
ビデオ編集、3DCG制作(モデリング/マテリアル設定/テクスチャ/アニメーション等)、高品質なトラッキング、合成、VFXなど無料なのにできることが多いため人気のソフトです。
特に統合型3DCGとして有名なため、3DCG制作のために利用している方が圧倒的に多いと思います。
対応環境と必要スペック
- CPU:2コア2GHz以上
- メモリ:4GB、RAM以上
- グラフィックボード:1GBのRAM
- 外部ディバイス:トラックパッドとマウスorペンタブレットが必要
- ディスプレイ:1280×720サイズ以上
- OS:64bit
3位:DaVinci Resolve
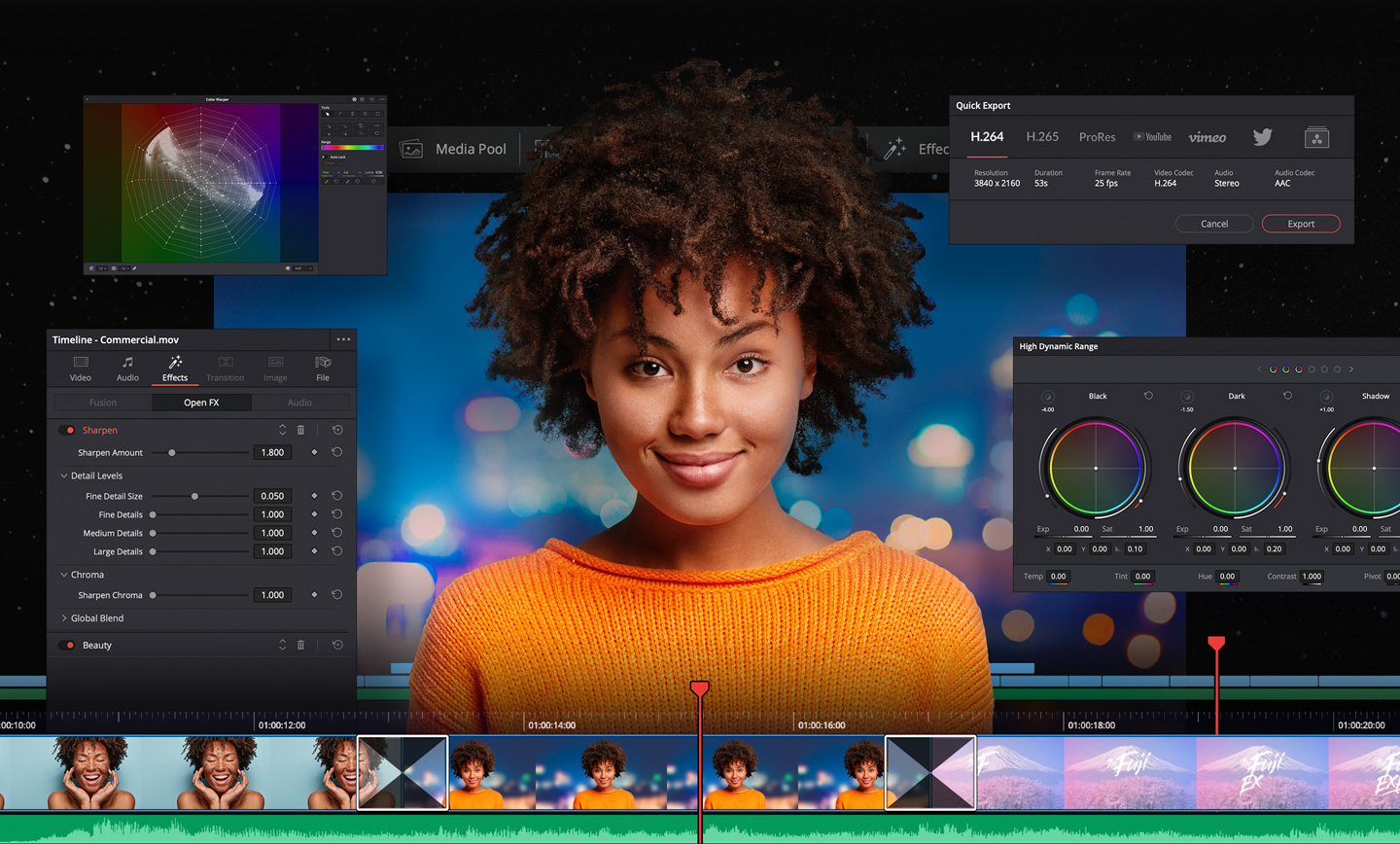
DaVinci ResolveはBlackmagic Design社が開発している動画編集ソフトで、無料版と有料版が提供されています。MacとWindows両方対応しており、無料から使えるため人気のソフトです。
公式サイト:https://www.blackmagicdesign.com/jp/products/davinciresolve
価格:無料版と有料(¥42,980)
特徴とおすすめポイント
無料でも約90%の機能が使えて、他のソフトと比べて色調補正(カラーグレーディング)の機能が強いのが特徴です。
色の変化で雰囲気を醸成するような映画やVlogなどに力を入れたい方には特におすすめできます。
有料版を使う場合も買い切りモデルとなっているため、安心して使えます。
また、Blackmagic Design社は、映像用カメラや映像編集機材を多く取り扱っており、その製品を購入すると、セットで有料版が使用できるようになるため、導入のハードルが低いのも特徴です。
先日音響のプロと食事に行った際、「DaVinci Resolveは音もすごいね!」「ProTools(業界標準の音響ソフト)の機能ほぼ入ってるよ…(驚)」と言っていました。
対応環境と必要スペック
- OS:macOS 11 Big Sur、Windows 10、CentOS 7.3、iOS 16.0以上
- メモリ:Mac → 8GB / Windows → 16GB / Linux → 32GB
- CPU:3GHz以上
- GPU:AMD/NVIDIA/Apple Silicon
2位:After Effects

After EffectsはAdobe社が提供するモーショングラフィックス、VFXなどを得意とするソフトです。
CM制作や遊戯系コンテンツ、ゲーム、アニメなどの特殊効果をつけたり、イラストを動かすことが得意です。Mac/Windowsどちらでも動かすことができます。
公式サイト:https://www.adobe.com/jp/products/aftereffects.html
価格:2,728円/月
特徴とおすすめポイント
Adobe社のアプリ全般で言えることですが、Premiere ProやIllustrator、Photoshopなどの他のアプリとの連携がしやすいです。
After Effectsは「モーショングラフィックス」「VFX(ビジュアルエフェクト)」が特に優れているという特徴があります。
私の場合はCM制作やサービス紹介動画が多いので、このソフトを最も使っています。
通常の動画編集ソフトと比べてデザインアプリのような操作性が特徴だと思います。
感覚としては、Illustratorの操作性をそのままに、デザイン機能を減らして、タイムライン機能がついたようなイメージです。
Illustratorで作成したイラストをワンクリックでAfter Effectsへ連携できるプラグイン(Overload)などもあるのでイラストを動かすアニメーションを制作する場合はかなり使えます。
月額の費用がかかってしまいますが、それを十分ペイするだけ豊富な案件に対応することができます。
Premiere Proでカット編集と音響の編集を行い、細かいモーションやVFXなどの映像効果をAfter Effectsで作成するクリエイターが多いです。私もその1人です。
デメリットとしては、必要となるPCスペックが少し高いことが挙げられます。特にメモリが最低16GB必要な点に注意する必要があります。
↓After Effectsを使ったアニメーションの作例
↓After Effectsを使ったVFXの作例(会社員の頃作ったものなのでクオリティが…w 懐かしい…)
対応環境と必要スペック
Windowsの必要システム構成
| プロセッサー | Intel または AMD クアッドコアプロセッサー |
| OS | Microsoft Windows 10(64 ビット)日本語版 V20H2 以降 |
| メモリ | 16 GB の RAM |
| GPU | 2 GB の GPU VRAM |
| ハードディスクの空き容量 | 15 GB の空き容量のあるハードディスク |
| モニターの解像度 | 1920 x 1080 |
Macの必要システム構成
| プロセッサー | Intel、ネイティブ Apple シリコン、Rosetta 2 対応クアッドコアプロセッサー |
| OS | macOS Big Sur v11.0 以降 |
| メモリ | 16 GB の RAM |
| GPU | 2 GB の GPU VRAM |
| ハードディスクの空き容量 | インストールするには 15 GB のハードディスク空き容量が必要で、インストール中はさらに空き容量が必要 |
| モニターの解像度 | 1440 × 900 |
参照:https://helpx.adobe.com/jp/after-effects/system-requirements.html
1位:Premiere Pro
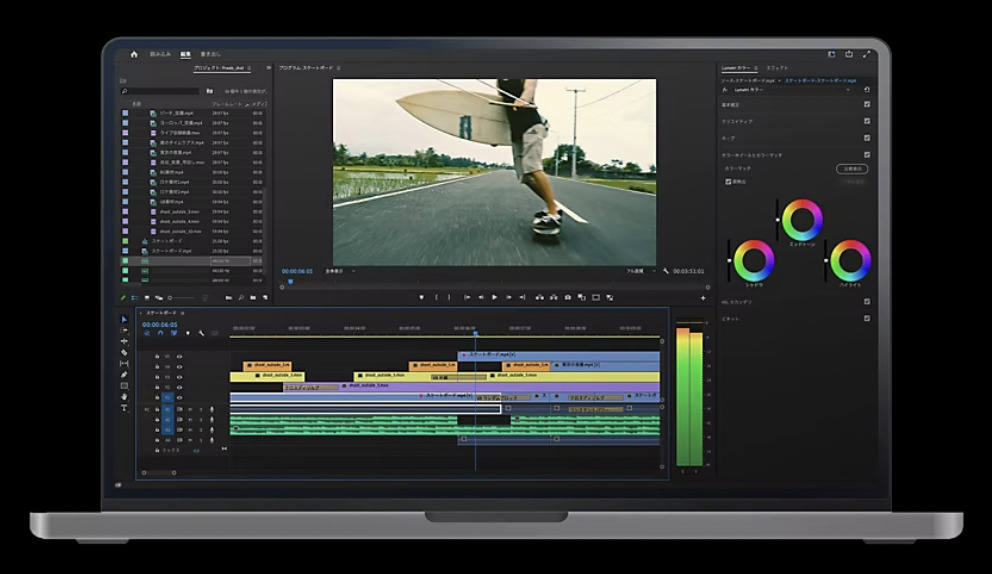
Premiere ProはAdobe社の提供する動画編集アプリです。
撮影してある映像素材を使って、映像をつないで、テロップを付けたりすることが得意なアプリです。Mac,Windows両方に対応しています。
公式サイト:https://www.adobe.com/jp/products/premiere.html
価格:2,728円/月
特徴とおすすめポイント
Adobe社のアプリですので、After Effectsなどとの連携をスムーズにできます。
- 動画の繋ぎ合わせ
- テロップデザイン&挿入
- カラーコレクション/カラーグレーディング
- 360°動画編集
- 書き出し
など動画編集で必要となる最低限の機能が備わっています。
Premiere Proは動画編集の仕事を始めるのであれば、まず最低限使える必要があるアプリです。
Premiere Proでできる表現に限界がきたらAfter Effectsも導入する流れがいいと思います。
カラコレやカラグレはDaVinci Resolveほどの機能はないものの、Premiere Proだけでも十分映像素材の雰囲気の醸成が可能です。
また、After Effectsと比べると音の編集がかなりやりやすいです。
なのでワークフローとしては、
- 素材選定
- Premiere Proでカット編集
- Premiere Proで色の編集
- Premiere Proでテロップ入れ
- After Effectsでクオリティアップ
- Premiere ProまたはAdobe Auditionで音響編集
といった流れで編集するとスムーズだと思います。
価格面ではAdobe Creative CloudというPremiere Pro/After Effects/Illustrator/Photoshop/XdなどのAdobeのアプリをすべて月額で使えるプランが個人的にはおすすめです。
Premiere ProとAfter Effectsは5年以上使用している筆者が思うPremiere Proのデメリットとしてはデザインで使う機能が弱い点を挙げさせていただきます。
動画を作る上でデザイン的に綺麗に整っているかは非常に大切です。
After EffectsやIllustratorなら、画面内のオブジェクトの整列などの機能が充実しているのに対して、Premiere Proはそのような機能が弱いです。
なので、弊社で運営しているYouTubeのチャンネルの雛形はAfter Effectsで作成して、テキストの打ち替えやテロップなどをPremiere Proで行うというワークフローを採用しています。
比較的低スペックなPCからでもはじめられるのも特徴です。
しかし動画編集でしばらく稼いでいく予定であればAfter Effectsなどのデザイン機能が充実したアプリの導入も検討する可能性が高いため、ある程度のスペックのPCを導入する方が良いと思います。
対応環境と必要スペック
Windowsの必要システム構成
| プロセッサー | Intel® 第 6 世代以降の CPU または AMD Ryzen™ 1000 シリーズ以降の CPU |
| OS | Windows 10(64 ビット)日本語版 V20H2 以降 |
| メモリ | 8 GB の RAM |
| GPU | 2 GB の GPU メモリ |
| ハードディスクの空き容量 | 8 GB 以上の空き容量のあるハードディスク。ただし、インストール時には追加の空き容量が必要 |
| モニターの解像度 | 1920 x 1080 |
Macの必要システム構成
| プロセッサー | Intel® 第 6 世代以降の CPU、Apple シリコン M1 以降 |
| OS | macOS 11.0(Big Sur)以降 |
| メモリ | 8 GB の RAM |
| GPU | Appleシリコン:8GBの統合メモリ/Intel:2GBのGPUメモリ |
| ハードディスクの空き容量 | 8 GB 以上の空き容量のあるハードディスク。ただし、インストール時には追加の空き容量が必要 |
| モニターの解像度 | 1920 × 1080 |
参考:https://helpx.adobe.com/jp/premiere-pro/system-requirements.html
無料で使える動画編集ソフトまとめ
「最初は資金をかけずに動画編集をはじめたい!」そんな方に向けて、無料でも始められる動画編集ソフトをまとめて紹介します。
DaVinci Resolve

上記で説明していますが、無料で多くの機能を使うことができます。
動画編集、音声や音楽の編集、エフェクトの作成、合成など多くの機能を無料で使うことができます。
公式サイト:https://www.blackmagicdesign.com/jp/products/davinciresolve
価格:無料版と有料(¥42,980)
Blender
上記で説明していますが、特に3DCGや実写合成(マッチムーブなど)に興味がある方はこちらのソフトを学習することをおすすめします。
公式ページ:https://www.blender.org/
価格:無料
以前Blenderを使用した仕事のテストでリアルテイストの木を実写素材に合成した動画を作ってみたので参考までに載せておきますね。Macbookで作ってみました。
桜の花びらをマスクの形に変更して作ってみました。(2023年春はマスク着用が任意に変わったことを受けて、桜が散るのと掛けたユーモアです)
ここまでリアルな質感のオブジェクトを作れるのに無料って信じられませんよね。
AviUtl
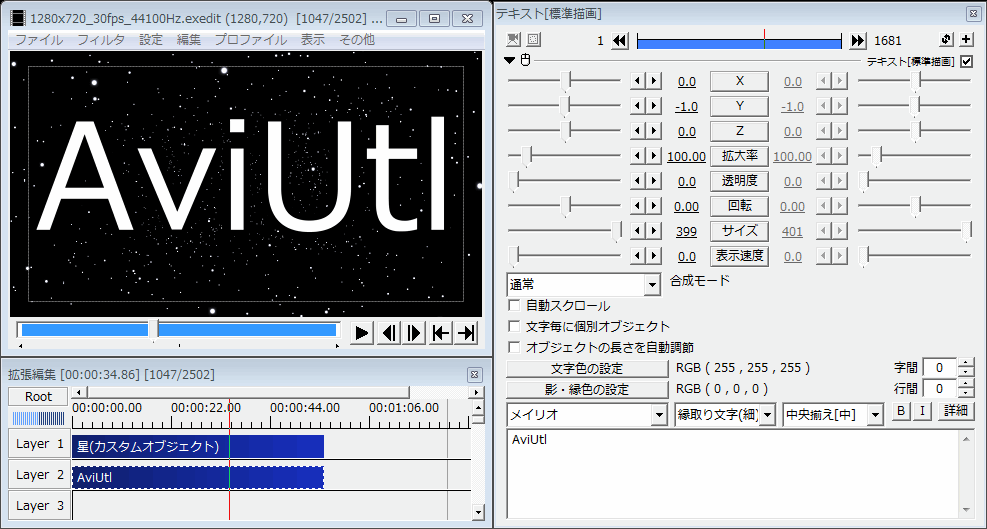
AviUtlは「KENくん」という人が開発したソフトウェアです。
「動作の軽さ」「拡張性の高さ」が特徴です。
拡張機能(プラグイン)を導入することで、さまざまなファイル形式を読み込める、出力できるようになります。この拡張機能はその他の有志によって作成されたものなので、無料で使用することができます。
公式サイト:http://spring-fragrance.mints.ne.jp/aviutl/
価格:無料
YouTube やニコニコで有名な「ゆっくり動画」を簡単に作成できる「ゆっくりMovieMaker」の基幹ソフトでもあります。
動画編集を学習するには?
動画編集を学習するためには「独学」「スクール」の2パターンがあります。
それぞれメリット、デメリットがあるのでついでに紹介しておきます。
独学で学ぶ
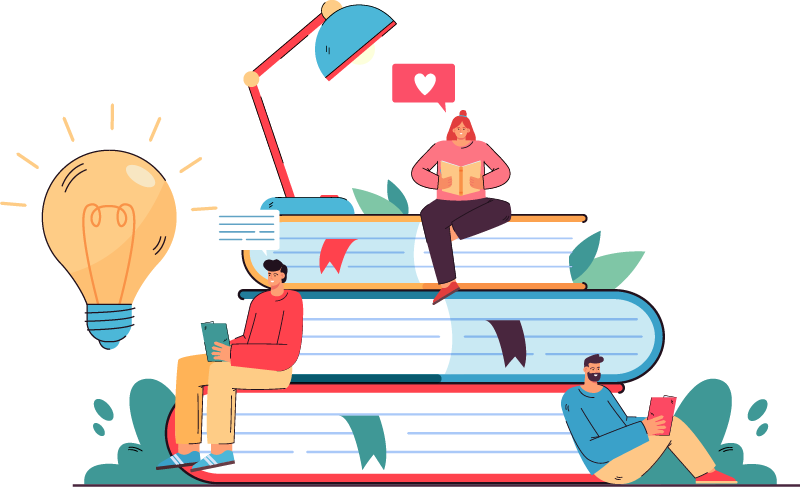
YouTubeやブログ、書籍などの情報をもとに独学する方法があります。
動画の作り方を無料で公開している情報発信者が数多くいるのでそういった方のチャンネルやブログを参考に学習していく方法です。
メリットは無料で学べる点です。
デメリットとしては、動画の作り方を0から100まで完全に解説してくれているため、自走力が付きにくい点です。
私もYouTubeなどで動画編集のチュートリアルを多く発信していますが「実務で通用する気がしない」といったコメントは多く届きます。
また、実務で使えるクオリティのポートフォリオが作れているか、プロの目でチェックできないのも独学の落とし穴です。実務で通用するクオリティの制作ができていなければいくつ動画を作っても案件獲得にはつながりません。
スクールで学ぶ
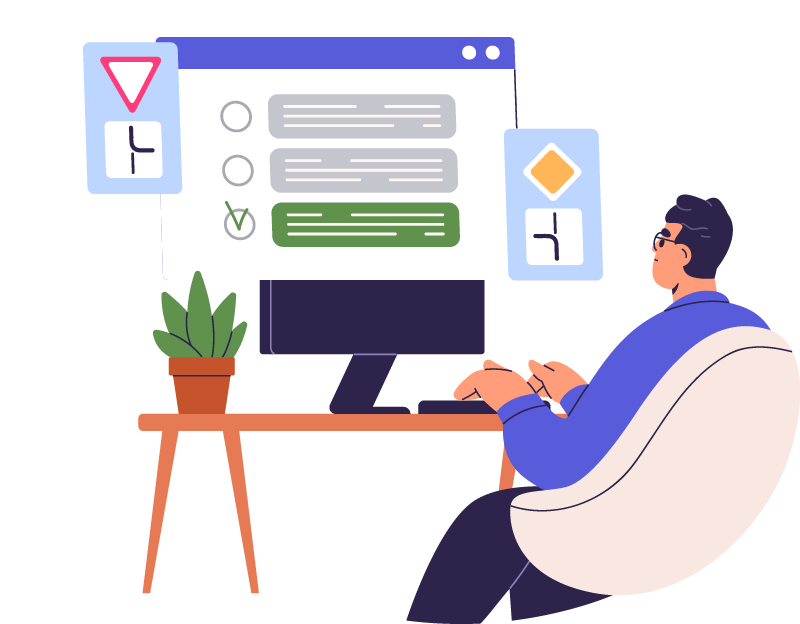
次に、スクールで学ぶという選択肢もあります。
私もスクールや講座などいろんな教育コンテンツを使いながらスキルを習得しました。
私が学習をはじめた時は国内には情報発信をしている人も少なく、国内にはスクールなどもクオリティの高いところがなかなかなかったので海外のオンラインスクールを利用したりしてスキルを習得しました。
最近では国内でも情報発信を行う人もたくさん出てきて、スクールも社会人向けのものやオンラインでマンツーマンで見てくれるところ、少人数で対面で教えてくれるところなど様々な形態のものが立ち上がったため選択肢が広がっています。
弊社でも副業からフリーランス独立を志す方をサポートするためのマンツーマンで指導を行うオンラインスクールMotion Renderを開講しています。
まとめ
いかがでしたか?
一口に動画編集ソフトと言っても様々な種類のものがあったと思います。
その中でも副業やフリーランス独立を目指す場合は、案件が豊富な「Premiere Pro」と「After Effects」の習得を特におすすめします。
それではまた!


